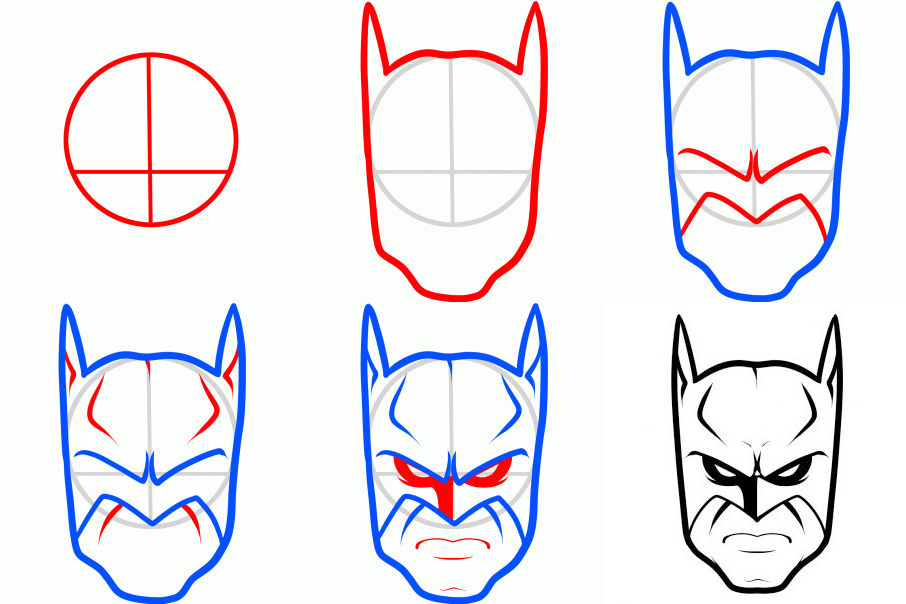Drawing lines in powerpoint
Table of Contents
Table of Contents
Do you struggle with drawing straight lines in PowerPoint? You’re not alone. Many people find it challenging to create clean and precise lines in their presentations, which can be frustrating and time-consuming. But fear not, as we have some helpful tips that will make drawing straight lines in PowerPoint a breeze.
Pain Points
When creating a presentation, you want it to look professional and polished. One of the main pain points for presenters is creating neat and tidy lines. It can be challenging to create perfectly straight lines, especially if you’re not familiar with the features in PowerPoint. This can lead to a lot of frustration and wasted time.
How to Draw a Straight Line in PowerPoint
Thankfully, drawing a straight line in PowerPoint is relatively simple, and there are several ways to do it:
- Select the line tool from the insert tab, click where you want the line to begin, and drag the cursor to where you want the line to end. Release the mouse button to create the line.
- Hold down the Shift key while drawing the line to create a perfectly straight line.
- Use the Ctrl key to constrain the line at 15-degree increments to create angled lines.
- Right-click on the line and select “Format Shape.” Under the “Line” section, select “Solid Line” and adjust the width, color, and style of the line.
Practice using each of these methods to determine which one works best for you.
Summary of Main Points
Drawing a straight line in PowerPoint may seem daunting at first, but with a few simple tricks, you can easily create professional-looking presentations. Use the line tool, hold down the Shift key, use the Ctrl key to constrain angles, or right-click on the line and select “Format Shape” to customize your lines. Try each of these methods to determine which one works best for you.
The Line Tool
The line tool is the easiest and most common way to draw a straight line in PowerPoint. Simply select the line tool from the insert tab, click where you want the line to begin, and drag the cursor to where you want the line to end. Release the mouse button to create the line.
When drawing a line, holding down the Shift key will make it perfectly straight. This is an essential feature when creating diagrams or charts that require precise lines.
To create angled lines, use the Ctrl key to constrain the line at 15-degree increments. This is helpful when drawing lines for arrows or other shapes.
Formatting Lines
If you want to customize the look of your lines, right-click on the line and select “Format Shape.” Under the “Line” section, you can adjust the width, color, and style of the line. This is useful when creating slides with a specific color scheme or design.
Another formatting option is to use the “Shapes” tool to create various shapes, including lines. This tool offers even more customization options and is ideal for creating more complex diagrams and charts.
Using Shapes to Create Lines
The “Shapes” tool is located in the insert tab of the PowerPoint ribbon. You can select a variety of shapes, including lines, arrows, rectangles, and circles. Simply click on the shape you want to use, and drag it onto your slide. You can then customize the shape by changing the fill color, line color, and width.
Adding Arrows to Lines
If you are creating diagrams or flowcharts, adding arrows to your lines can help convey your message more clearly. You can add an arrowhead to any line by right-clicking on the line, selecting “Format Shape,” choosing “Line” from the menu, and scrolling down to the “End Type” option. Choose the type of arrowhead you want to use from the drop-down menu.
Question and Answer
Q: Can I change the color of my line after I’ve drawn it?
A: Yes, you can right-click on the line, select “Format Shape,” and choose a new color under the “Line” section.
Q: How do I delete a line?
A: Simply select the line and press the delete key on your keyboard or right-click on the line and select “Delete.”
Q: Can I copy and paste a line onto another slide?
A: Yes, you can select the line, press Ctrl+C to copy, go to the slide where you want to paste it, and press Ctrl+V to paste.
Q: Can I change the width of my line?
A: Yes, right-click on the line, select “Format Shape,” and adjust the width under the “Line” section.
Conclusion of How to Draw a Straight Line in PowerPoint
Drawing a straight line in PowerPoint is an essential skill for any presenter. By using the line tool, holding down the Shift key to make lines perfectly straight, using the Ctrl key to constrain angles, or customizing the line using the “Format Shape” option, you can create professional-looking presentations that convey your message clearly. Try using these tips and tricks to improve your next PowerPoint presentation.
Gallery
Drawing Lines In PowerPoint
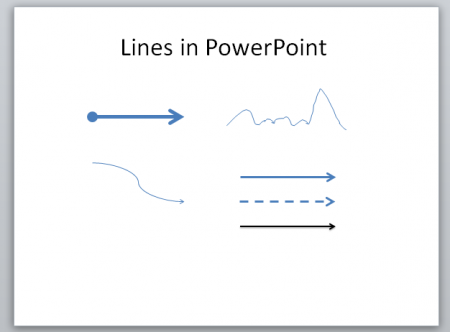
Photo Credit by: bing.com / powerpoint lines drawing line draw point power shape straight connect type change width color end compound dash dialog settings arrow
4 Quick & Easy Ways To Draw Straight Lines In Photoshop

Photo Credit by: bing.com /
How To Draw Straight Lines On PowerPoint 2007 Slides - Dummies
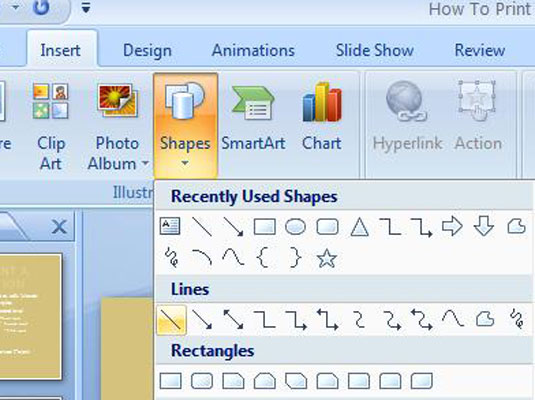
Photo Credit by: bing.com / powerpoint lines draw straight line button group slides shapes 2007 dummies insert tab click
Drawing Lines: Drawing Straight Lines In PowerPoint - Presentations
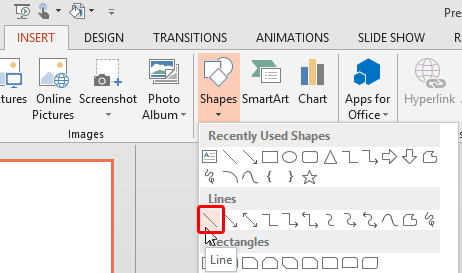
Photo Credit by: bing.com / powerpoint lines line drawing shapes straight shape within drop down figure circles perfect also indezine windows
Drawing Freeform Lines In PowerPoint 2016 For Windows

Photo Credit by: bing.com / freeform powerpoint lines line straight drawing shapes created windows figure